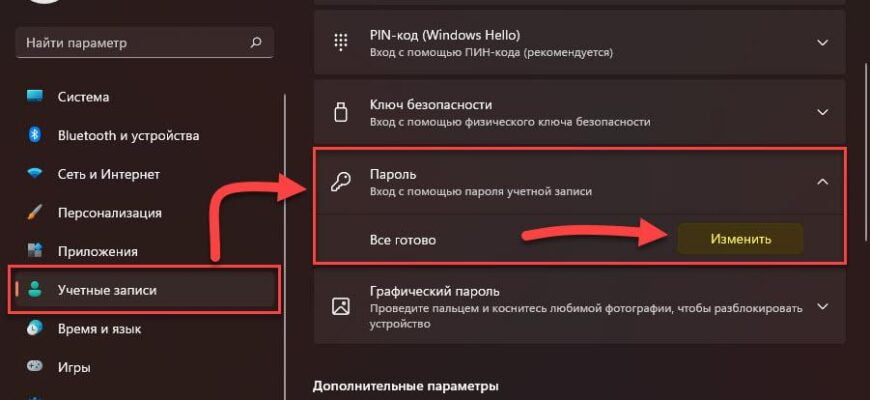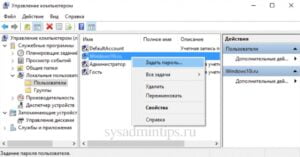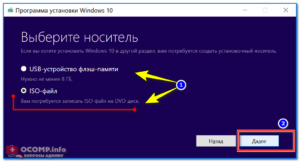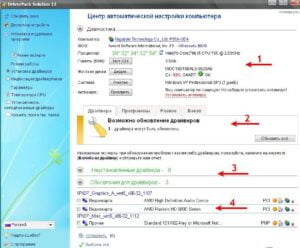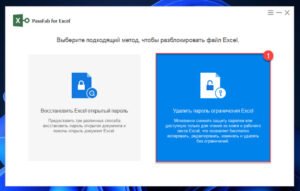Пин-код при входе в Windows 10 — это один из способов защиты вашей операционной системы от несанкционированного доступа. Однако, если вы используете свой компьютер дома или в офисе, то этот шаг безопасности может быть излишним и вызывать неудобства при каждом входе в систему. В этом случае, важно знать, как отключить пин-код при входе в Windows 10. В этой статье мы представим вам простой шаг за шагом инструкцию, которая поможет вам отключить пин-код и упростить процесс входа в вашу операционную систему.
- Как отключить пин код при входе в Windows 10?
- Введение
- Преимущества и недостатки использования пин кода
- Как отключить пин код в Windows 10?
- Список других методов аутентификации в Windows 10
- FAQ
- 1. Можно ли использовать другой метод аутентификации вместо пин кода?
- 2. Как выбрать другой метод аутентификации?
- 3. Как убедиться в безопасности выбранного метода аутентификации?
Как отключить пин код при входе в Windows 10?
Введение
В Windows 10 для входа в систему можно использовать различные методы аутентификации, включая пароль, пин код, жесты и распознавание лица. Однако, некоторым пользователям могут быть неудобным использование пин кода. В этой статье мы расскажем, как безопасно отключить пин код при входе в Windows 10.
Преимущества и недостатки использования пин кода
Использование пин кода имеет свои преимущества и недостатки.
Преимущества:
— Пин код легко запоминается и вводится быстрее, чем пароль.
— Пин код сложнее подобрать, чем простой пароль.
Недостатки:
— При использовании пин кода, могут возникнуть проблемы с безопасностью, если пароль украден или подобран.
— Пин код может быть легко подобран, если он слишком простой.
Как отключить пин код в Windows 10?
Чтобы отключить пин код в Windows 10, нужно выполнить следующие действия:
1. Откройте настройки Windows 10, нажав на значок «Пуск» и выбрав «Настройки».
2. Нажмите на пункт «Учетные записи».
3. Выберите вкладку «Вход в Windows».
4. Убедитесь, что в разделе «Параметры» выбран пункт «Пароль».
5. Нажмите на кнопку «Изменить».
6. Введите текущий пароль и нажмите на кнопку «Далее».
7. В поле «Новый пароль» оставьте поле пустым и нажмите на кнопку «Далее».
8. Введите текущий пароль еще раз и нажмите на кнопку «Далее».
9. Нажмите на кнопку «Готово».
Список других методов аутентификации в Windows 10
В Windows 10 доступны и другие методы аутентификации, помимо пин кода и пароля, включая:
— Жесты;
— Распознавание лица;
— Код доступа к голосовому ассистенту.
FAQ
1. Можно ли использовать другой метод аутентификации вместо пин кода?
Да, Windows 10 поддерживает различные методы аутентификации, включая пароль, жесты и распознавание лица.
2. Как выбрать другой метод аутентификации?
Чтобы выбрать другой метод аутентификации, нужно открыть настройки Windows 10, выбрать раздел «Учетные записи» и выбрать нужный метод аутентификации.
3. Как убедиться в безопасности выбранного метода аутентификации?
Для обеспечения безопасности выбранного метода аутентификации, рекомендуется использовать сложные пароли или пин коды, а также обновлять их периодически. Также можно использовать двухфакторную аутентификацию для большей защиты.
Читайте далее: